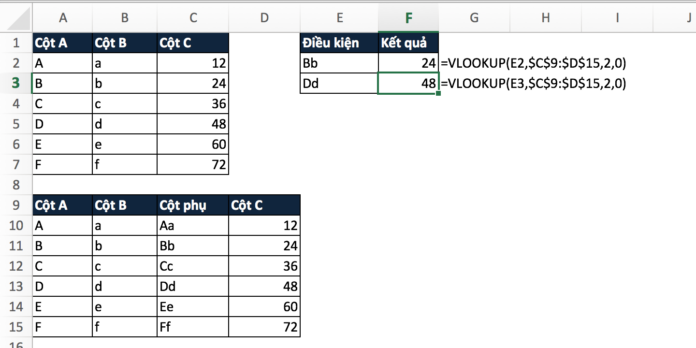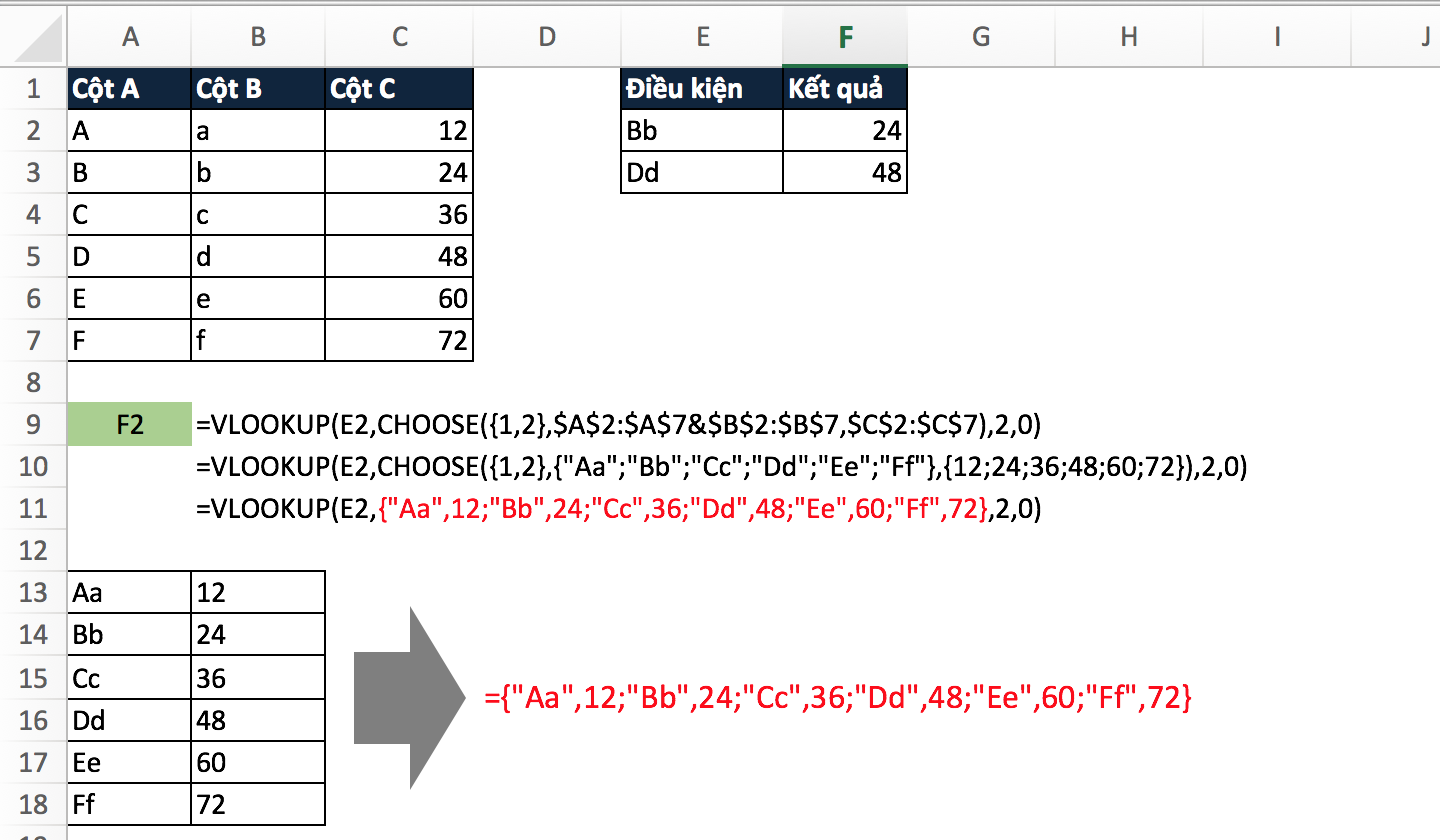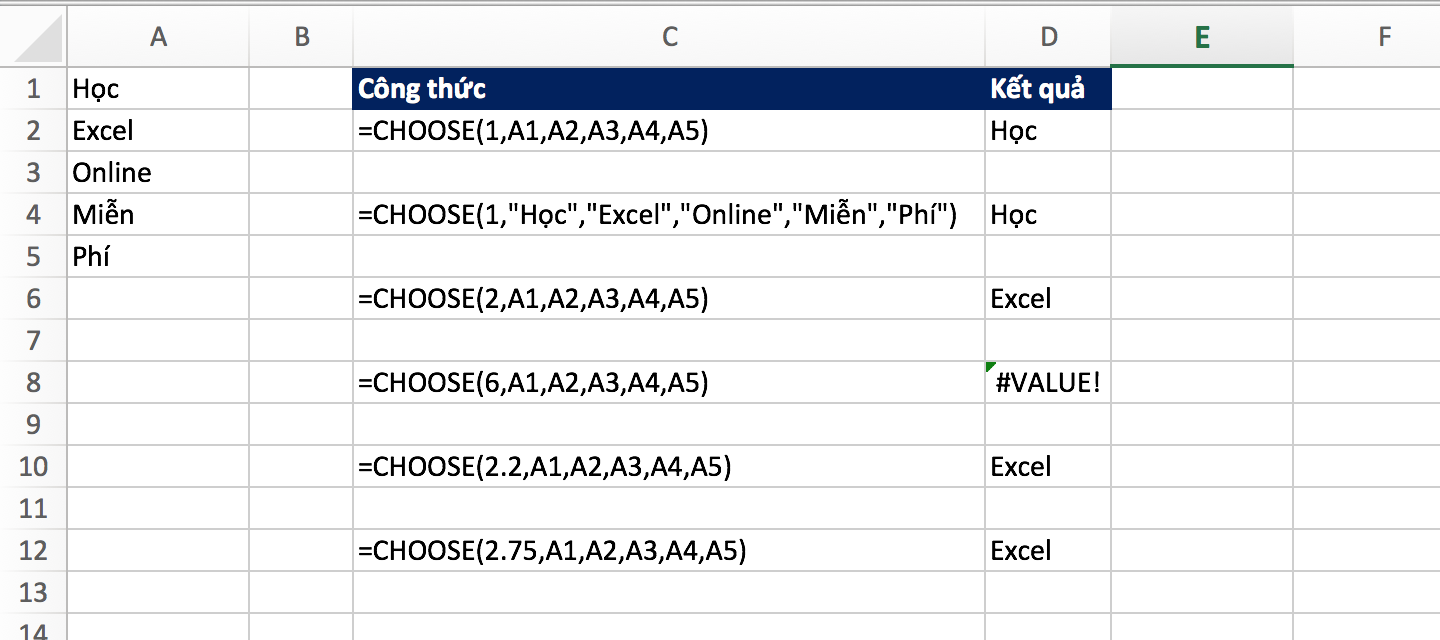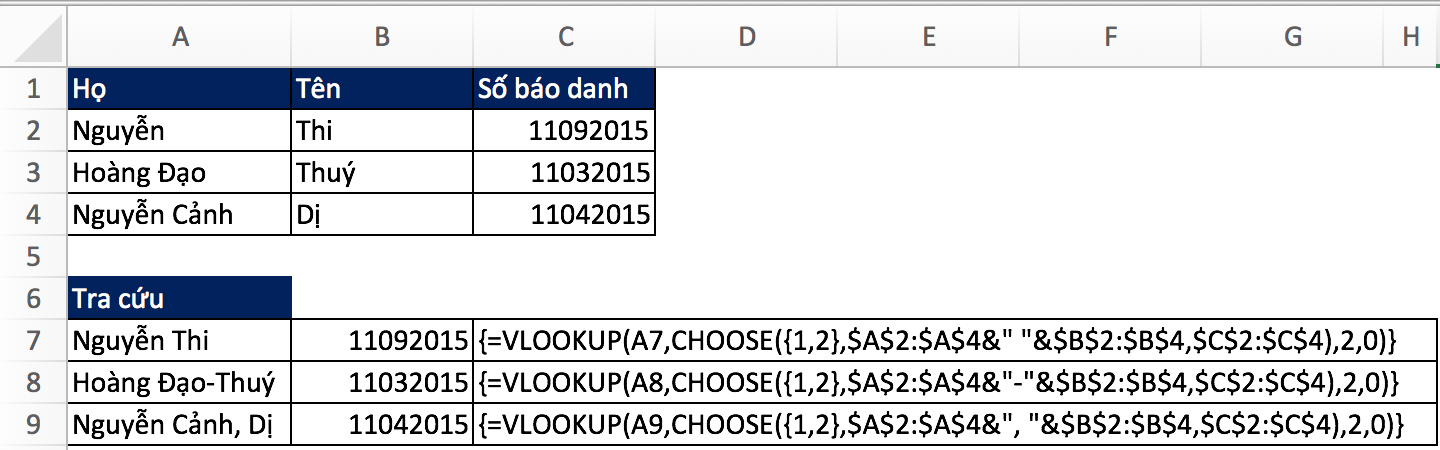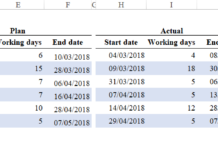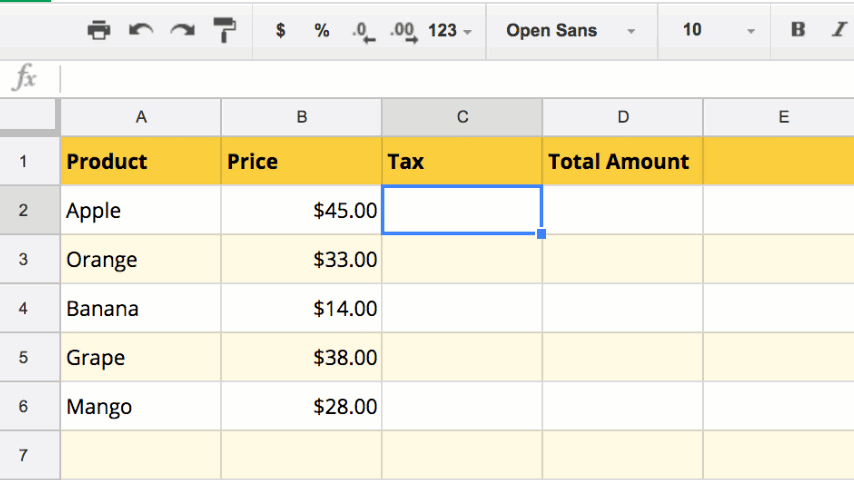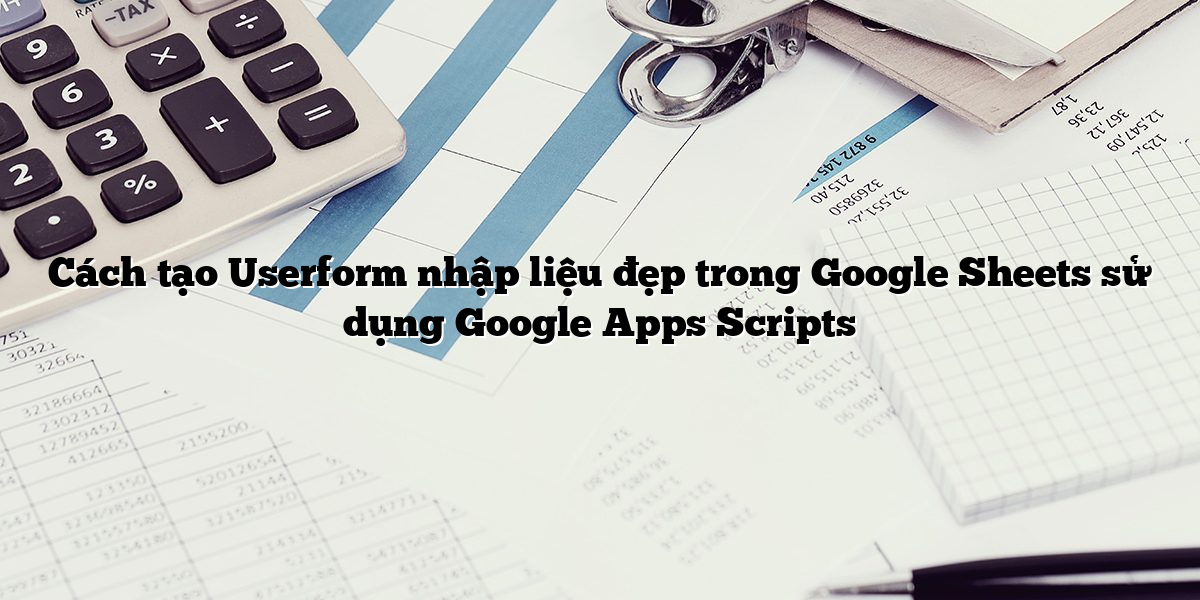Sau khi đã biết cách sử dụng hàm Vlookup, bạn sẽ rất tự tin đi dò tìm bảng tính. Những bước sau đây sẽ giúp bạn còn tự tin hơn nữa khi thành thạo hàm vlookup có điều kiện. Nếu bạn chưa biết được VLOOKUP cơ bản thế nào, bạn có thể theo dõi video này trước khi đọc tiếp
Hãy bắt đầu bằng ví dụ sau đây (Các bạn có thể tìm thấy VD này trong Sheet1 ở bảng tính Excel phía trên)
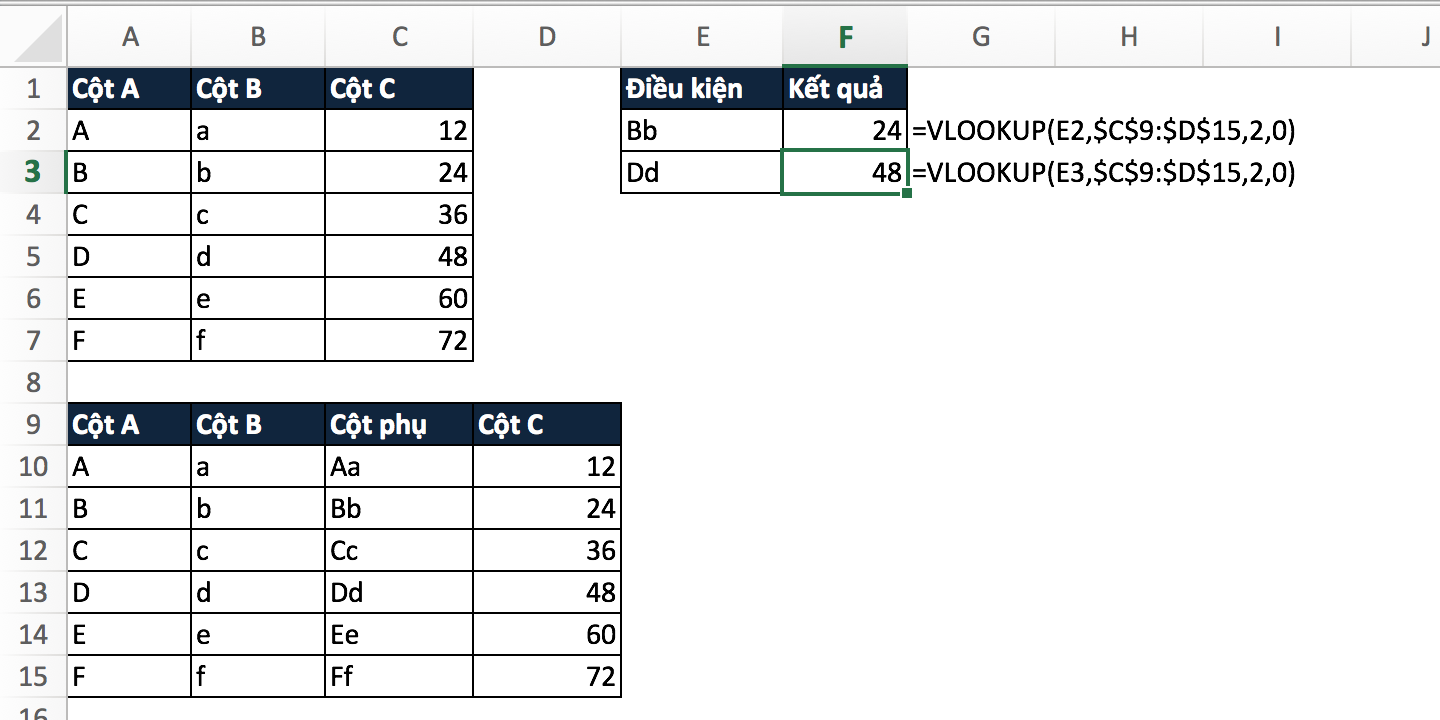
Ở đây, để tra cứu được giá trị ở Cột C mà điều kiện là Bb thì chúng ta cần thêm một Cột phụ như ở C9:C15. Nhưng khi chúng ta không được phép thay đổi cấu trúc của bảng tính, thì chúng ta không thể sử dụng cách này. Làm thế nào để có thể không thay đổi cấu trúc của bảng tính mà vẫn có thể thực hiện được việc này? Chúng ta có thể chuyển sang Sheet2.
Sử dụng VLOOKUP cùng với CHOOSE và công thức mảng để tra cứu dữ liệu dựa trên nhiều cột:
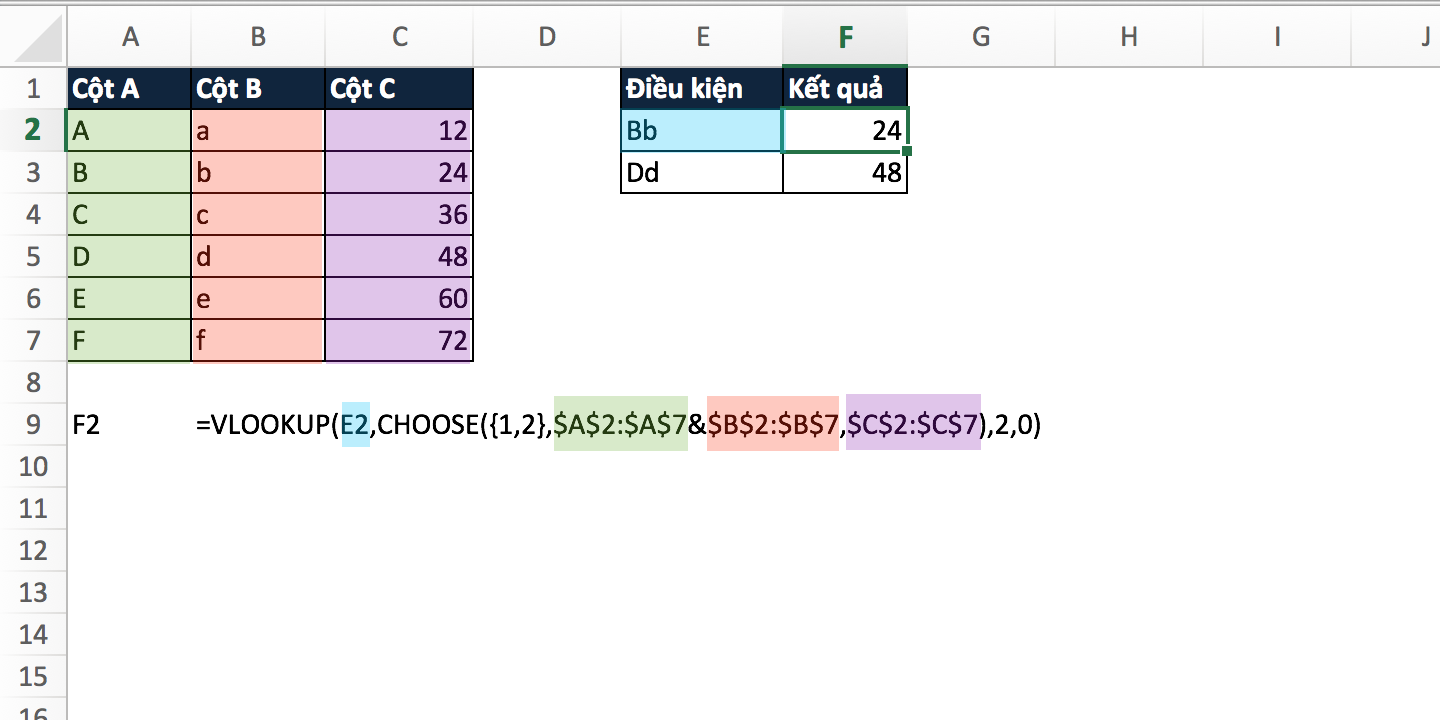
Trong Sheet2, chúng ta sử dụng công thức mảng sau đây tại ô F2 để có thể tra cứu được dữ liệu. Để nhập công thức này, các bạn nhớ dùng tổ hợp phím CTRL + SHIFT + ENTER
=VLOOKUP(E2,CHOOSE({1,2},$A$2:$A$7&$B$2:$B$7,$C$2:$C$7),2,0)
Ở trong công thức, các phần được tô màu là phần các bạn có thể thay đổi tuỳ theo nhu cầu sử dụng. Để hiểu được công thức, chúng ta có thể theo dõi ảnh sau cùng với từng bước của hàm CHOOSE.
Ở đây, hàm CHOOSE đã tạo cho chúng ta 1 bảng dữ liệu gồm 2 cột ngay trong công thức để chúng ta có thể sử dụng được hàm VLOOKUP một cách hoàn toàn bình thường. Cách dùng hàm CHOOSE, các bạn có thể xem thêm ở ảnh sau đây hoặc ở trong bảng tính Excel kèm theo bài học.
Hàm CHOOSE sử dụng trong bài này của chúng ta là hàm mảng nên nếu bạn muốn thử kết quả của hàm CHOOSE trên bảng tính Excel thì các bạn có thể sử dụng công thức sau ở trong thanh công thức trên Excel ở máy tính của bạn, nhớ đánh dấu công thức trên thanh công thức và nhấn phím F9, nếu bạn dùng laptop, có thể bạn phải dùng tổ hợp phím FN + F9:
=CHOOSE({1,2},"Học","Excel","Online",'Miễn","Phí")
Kết quả bạn nhận được ở ngay trên thanh công thức là ={"Học","Excel"}
Thêm 2 ví dụ với hàm vlookup có điều kiện và CHOOSE:
Tra cứu dữ liệu dựa trên điều kiện từ 3 cột
Ví dụ này được lưu trong Sheet3 của bảng tính ở phía trên. Trong ví dụ này, chúng ta có thể dùng kĩ thuật vừa được miêu tả để tra cứu dữ liệu từ cột D dựa trên dữ liệu ở cột A, cột B và cột C. Đến đây, hi vọng các bạn có thể xử lý thành thạo dù dữ liệu có đến từ bao nhiêu cột đi nữa.
Tra cứu dữ liệu đặc biệt
Ví dụ này có thể được tìm thấy trong Sheet4 của bảng tính phía trên. Chúng ta có 2 cột Họ và Tên, dựa trên 2 cột này chúng ta muốn tìm ra số báo danh của một người. Ở ví dụ này, cách nối Họ và Tên được sử dụng để tạo nên tên đầy đủ, có thể nối Họ và Tên bởi dấu cách, dấu nối, hoặc dấu phẩy cộng thêm dấu cách, các công thức được sử dụng cho từng trường hợp đó là (lưu ý, công thức mảng, nhấn CTRL + SHIFT + ENTERđể nhập):
=VLOOKUP(A7,CHOOSE({1,2},$A$2:$A$4&" "&$B$2:$B$4,$C$2:$C$4),2,0)=VLOOKUP(A8,CHOOSE({1,2},$A$2:$A$4&"-"&$B$2:$B$4,$C$2:$C$4),2,0)=VLOOKUP(A9,CHOOSE({1,2},$A$2:$A$4&", "&$B$2:$B$4,$C$2:$C$4),2,0)
Kết luận:
Như vậy, hi vọng qua bài này các bạn đã biết thêm một cách sử dụng hàm vlookup có điều kiện để có thể ứng dụng linh hoạt hơn. Hãy đừng quên download tài liệu kèm theo video và bài viết để thực hành một cách thuận tiện nhất!