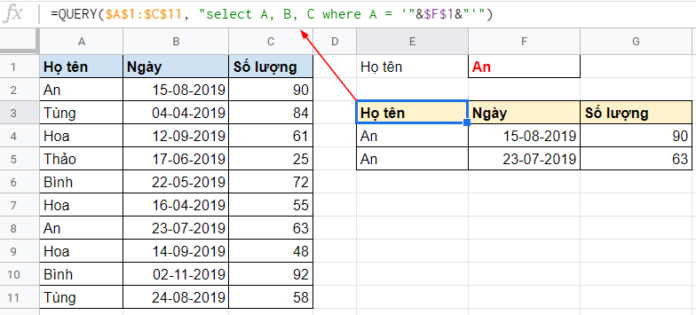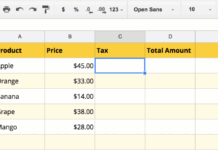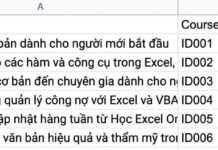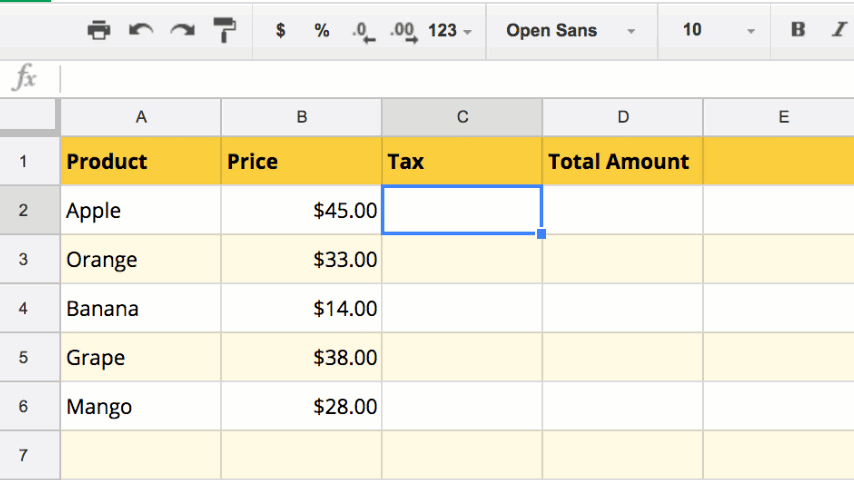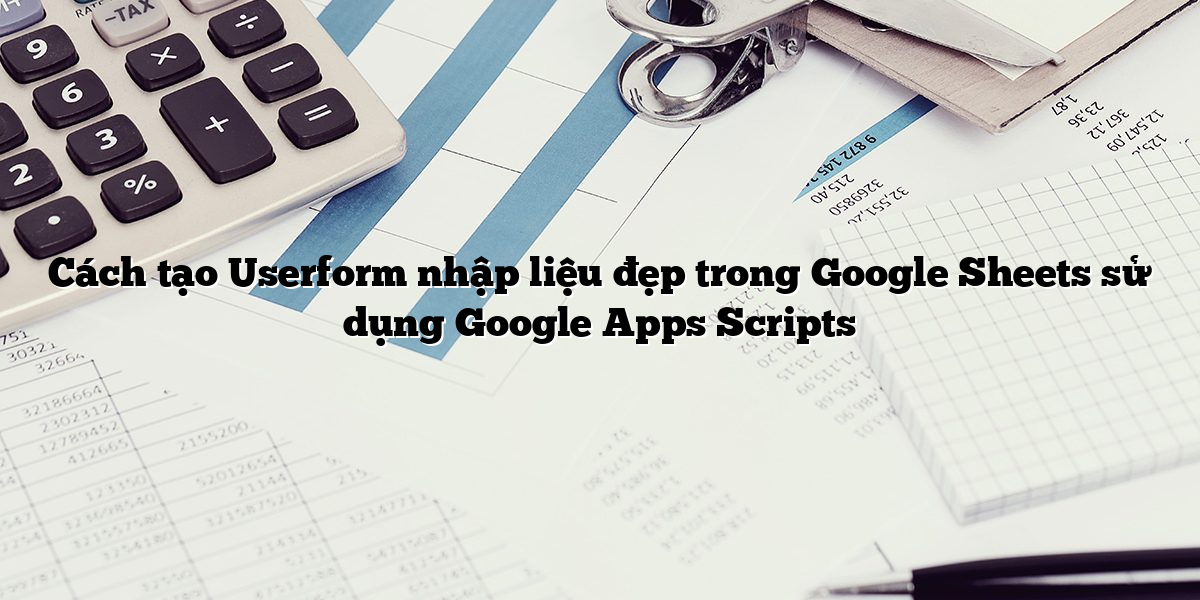Hàm Query là một hàm đặc biệt chỉ có trong Google Sheets. Tuy nhiên bạn đã thực sự hiểu được cách viết hàm Query với các loại điều kiện khác nhau? Nếu bạn chưa nắm rõ thì hãy cùng Học Excel Online tìm hiểu cách viết điều kiện với hàm Query trong GoogleSheet nhé.
Cấu trúc hàm Query
=QUERY(Bảng dữ liệu, “Select + Các cột kết quả cần lấy + WHERE + Tên cột kèm điều kiện liên quan”)
Trong đó:
- Query : Tên của hàm
- Bảng dữ liệu: bạn có thể tham chiếu tới bất kỳ bảng dữ liệu nào, nhưng lưu ý nếu chọn cả dòng tiêu đề thì kết quả cũng sẽ xuất hiện dòng tiêu đề
- Cụm cấu trúc Select + Các cột kết quả cần lấy + WHERE + Tên cột kèm điều kiện liên quan được đặt trong cặp dấu nháy kép
Ví dụ chúng ta có một cấu trúc như sau:
=QUERY(Sheet1!A1:C10,“select A, B, C where A = date’” & TEXT($D$2,“yyyy-mm-dd”) & “‘”)
- Bảng dữ liệu là vùng A1:C10 trong Sheet1
- Các cột kết quả cần lấy là cột A, B, C
- Trong đó lấy theo điều kiện là điều kiện ngày trong cột A phải bằng với ngày tại ô D2
Cách viết điều kiện trong hàm QUERY
Vì trong thực tế các điều kiện để trích xuất dữ liệu thường rất đa dạng, do đó cách viết hàm QUERY lại đặc biệt cần chú ý phần viết điều kiện. Sau đây chúng ta cùng tìm hiểu cách viết một số loại điều kiện cụ thể:
Cách viết điều kiện dạng tham chiếu tới ô chứa giá trị số hoặc Text (không phải ngày tháng)
Cấu trúc điều kiện là:
dấu nháy đơn + dấu nháy kép + dấu & + tọa độ ô tham chiếu + dấu & + dấu nháy kép + dấu nháy đơn
Ví dụ:

Trong ví dụ trên, chúng ta viết hàm Query với điều kiện là người có tên là An, được tham chiếu tới ô F1
Khi đó chúng ta đặt công thức tại ô E3 (vị trí bắt đầu lấy kết quả) là:
=QUERY($A$1:$C$11,” select A, B, C where A = ‘”&$F$1&“‘ “)
Trong đó phần điều kiện tham chiếu được viết gồm:
A = ‘”&$F$1&“‘ (Cột A có giá trị tương ứng với giá trị trong ô F1)
Trong đó chúng ta không viết chỉ có A = $F$1, mà phải viết đầy đủ cấu trúc điều kiện trong ô F1 là:
‘ ” & $F$1 & ” ‘
Dấu nháy đơn + dấu nháy kép + dấu & + ô F1 (cố định) + dấu & + dấu nháy kép + dấu nháy đơn
Cách viết điều kiện dạng tham chiếu tới ô chứa giá trị ngày tháng
Với điều kiện dạng ngày, chúng ta không thể tham chiếu trực tiếp tới ô chứa giá trị ngày tháng theo cách tham chiếu thông thường, mà phải chuyển giá trị ngày tháng đó về dạng Text với cấu trúc ngày tháng gồm Năm-Tháng-Ngày
Ví dụ như sau:
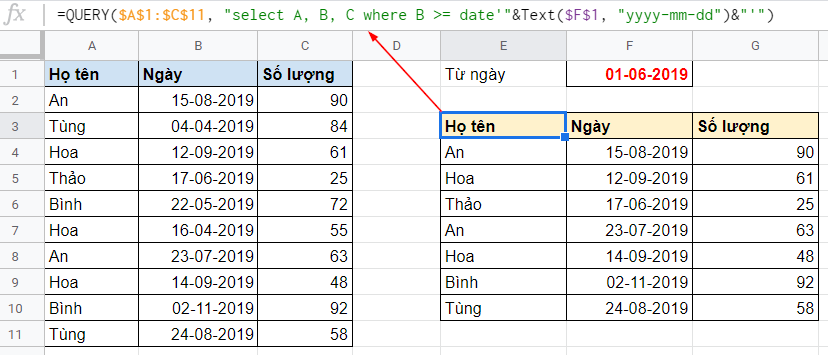
Trong ví dụ trên, chúng ta muốn lấy Query theo điều kiện giá trị trong cột Ngày (cột B) phải lớn hơn hoặc bằng (Từ ngày) trong ô F1
Khi đó chúng ta đặt công thức tại ô E3 (vị trí bắt đầu lấy kết quả) là:
=QUERY($A$1:$C$11,“Select A, B, C where B >= date’ “&Text($F$1,“yyyy-mm-dd”)&” ‘ “)
Trong đó để thực hiện điều kiện dạng ngày trong ô F1, chúng ta phải làm 2 bước:
- Bước 1: Chuyển về dạng Năm-Tháng-Ngày bằng hàm Text
Text($F$1, “yyyy-mm-dd”)
- Bước 2: Chuyển về cấu trúc điều kiện thời gian với cú pháp:
từ khóa date + Dấu nháy đơn + dấu nháy kép + dấu & + kết quả chuyển dạng Text Năm-tháng-ngày
+ dấu & + dấu nháy kép + dấu nháy đơn
Cụ thể:
date‘ ” & Text($F$1, “yyyy-mm-dd”) & ” ‘
Cách viết điều kiện trực tiếp (không tham chiếu)
Với cách viết này, bạn chỉ cần nhập trực tiếp giá trị điều kiện theo nguyên tắc:
- Giá trị Text (ký tự chữ) thì đặt trong cặp dấu nháy kép
- Giá trị Number (số) thì viết trực tiếp
Các dấu toán tử (= , >=, <=, >, < …) viết trực tiếp
Ví dụ:
=QUERY($A$1:$F$100, “SELECT A, C, D WHERE F > 1 AND F < 100 AND B = “Hanoi” “)
Như vậy chúng ta đã có thể biết cách viết hàm Query trong Google Sheet rồi. Chúc các bạn áp dụng tốt những kiến thức trên vào công việc.